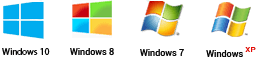Как сохранить изображение с экрана
Необходимость сохранения снимка экрана возникает довольно часто, однако многие пользователи не умеют этого делать. При этом, задача очень простая – достаточно лишь нажать кнопку PrtScn, расположенную на клавиатуре, открыть редактор изображений и вставить картинку. У профессионалов это займёт всего несколько секунд, а для начинающих пользователей будет полезно ознакомиться с нашей инструкцией. Мы приготовили для вас пошаговое руководство, рассказывающее понятным языком о том, как сохранить картинку с экрана компьютера.
Шаг 1. Загрузите «Домашнюю фотостудию»
Одна из лучших программ для обработки изображений пригодится вам для сохранения снимков экрана. Для установки нужно скачать фоторедактор, запустить файл и выбрать место размещения (проще всего оставить вариант по умолчанию). Процесс займёт совсем немного времени – не больше 5 минут даже при небыстром интернет-подключении и малом опыте пользователя.
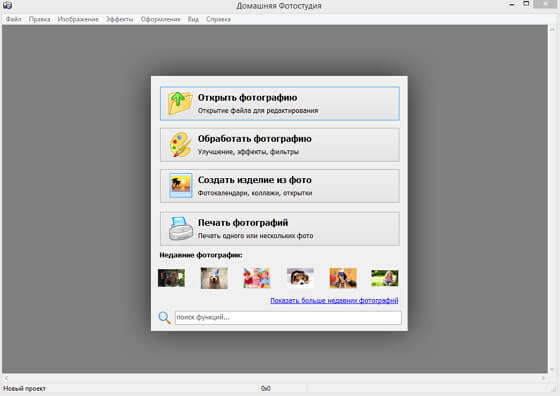
Шаг 2. Создайте скриншот
Запустите «Домашнюю фотостудию», дважды кликнув на ярлык. Затем выведите на монитор компьютера изображение, которое хотите сохранить. Нажмите кнопку «PrtScn» на клавиатуре, чтобы поместить снимок экрана в буфер обмена, откройте окно программы. Вставьте картинку, нажав сочетание клавиш CTRL+V или выбрав в верхнем меню пункт «Правка», а затем вставить.
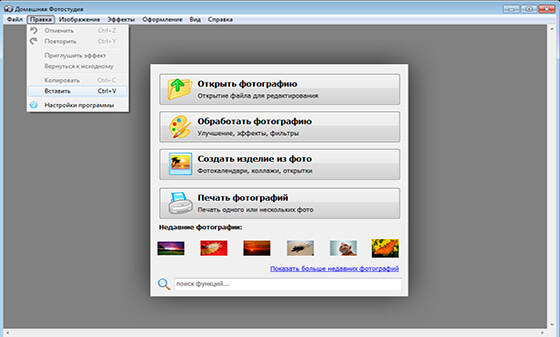
Шаг 3. Сохраняем снимок с экрана
Снимок экрана готов, и можно его сохранять. Это можно сделать, нажав на иконку с изображением дискеты или в пункте меню «Файл» выбрав пункты «Сохранить», «Сохранить для Интернет» или «Быстрый экспорт» - в последнем варианте программа сразу предлагает выбрать один из популярных форматов (BMP, JPEG, GIF, PNG или TIFF). Первые опции сохранения предназначены для более точной настройки параметров – качество, размер, сглаживание и другие.
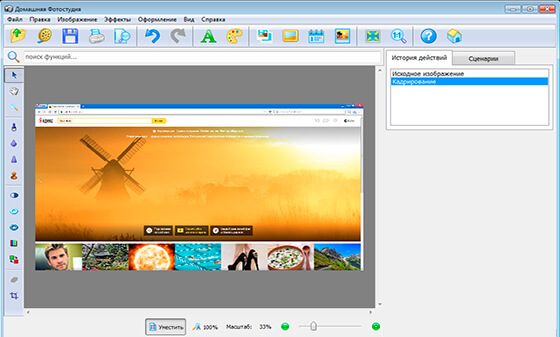
Шаг 4. Обрежьте скрин
Если вам необходимо сохранить изображение с экрана компьютера в обрезанном виде, функция «Кадрирование» позволяет выделить необходимый кусок картинки. Её иконка расположена на левой панели внизу. Нажмите на неё, и установите границы кадрирования в нужное положение, двигая их мышкой. Кроме того, на правой панели можно выбрать варианты обрезки с точным размером или определёнными пропорциями (квадрат, золотое сечение и другие). Задав настройки кадрирования, нажмите «ОК» для того, чтобы сохранить результат.
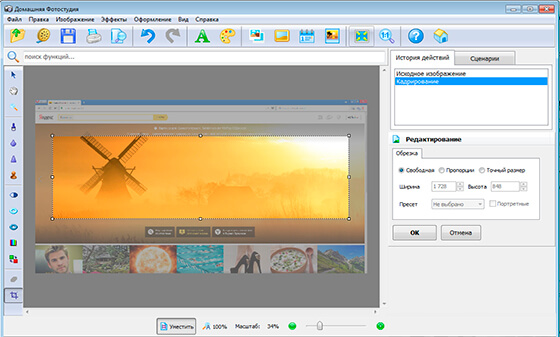
Шаг 5. Улучшите изображение
Чтобы сделать скриншот более интересным, можно добавить на него спецэффекты. В верхнем меню выберите пункт «Эффекты» и перейдите в «Каталог эффектов». Здесь вы можете поэкспериментировать, выбирая из множества предлагаемых вариантов. На правой панели вы можете увидеть уменьшенные варианты изображения, позволяющие увидеть предварительный результат применения эффекта. Нажатие кнопки «Просмотр» применяет эффект, но не сохраняет, чтобы вы могли отказаться от него, если он вас не устроит. Если вы нашли оптимальный вариант, нажмите кнопку «ОК», а затем сохраните результат в файл.
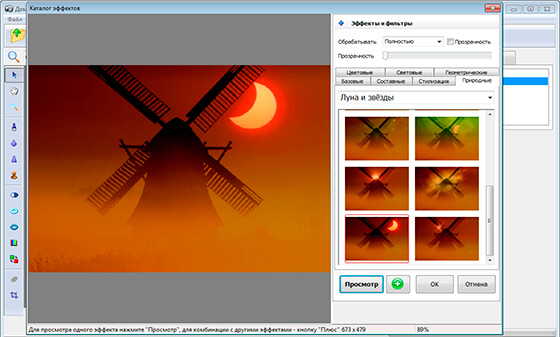
Теперь вы знаете, как сохранить картинку с экрана компьютера легко и быстро при помощи «Домашней фотостудии». Помимо рассмотренных функций, программа предлагает множество других инструментов – создание коллажей, календарей, создание надписей. На нашем сайте имеется раздел «Обучение», где вы найдёте полезные уроки и сможете узнать, как улучшить качество фото с минимальными затратами времени и усилий.
← Предыдущая статья Cледующая статья →